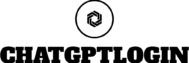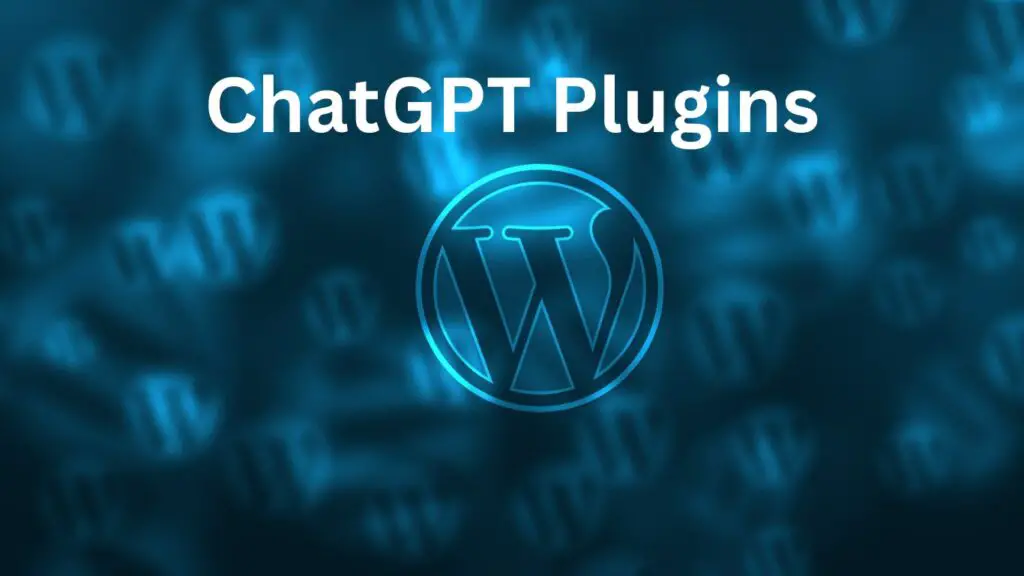Adobe’s Creative Cloud offers a suite of powerful tools that can significantly enhance your creative projects. Whether you’re working with Photoshop, Illustrator, or Acrobat, understanding how to leverage these tools can streamline your workflow and elevate the quality of your work.
Getting Started with Creative Cloud
To enable generative AI in Adobe, you need an active Adobe Creative Cloud subscription. Follow these steps to get started:
- Download and install the Adobe Creative Suite control panel.
- In the Apps tab, find Photoshop and install it.
- Open Photoshop and import an image or create a new document.
- Enable the Contextual Task Bar from the Window menu if it doesn’t appear.
Look for the generative fill button in the floating toolbar below your selection. Use a selection tool to highlight the area you want to modify. Some selection tools include:
- Object Selection Tool
- Rectangular or Elliptical Marquee Tool
- Lasso, Polygonal Lasso, or Magnetic Lasso Tool
- Select Subject or Select Background
With your area selected, click the generative fill button and type a description in the prompt field. Hit generate. If you’re removing something, leave the prompt field blank. Choose your preferred option from the variations in the Properties panel. Generate again for more variations if needed. AI generations are added as new layers.
If generative fill isn’t showing up or is grayed out, check your internet connection and ensure you have the latest version of Photoshop.
Photoshop AI generative fill offers several features:
- Extend Images
- Generate Backgrounds
- Generate Realistic Objects
- Remove or Replace Objects
- Blend Photos Together
Using Generative Fill in Photoshop
In Photoshop, use the selection tools to identify the area you want to modify. Click on the Generative Fill button in the contextual task bar and enter a description of the content you wish to generate in the prompt box.
Photoshop will produce a few variations displayed in the Properties panel. Select the one that fits best with your vision or generate more variations if needed. The generated content will appear as a new layer in your Layers panel, allowing for easy modifications or reversions.
Experiment with different text prompts and selections to get the most out of this tool in your creative process.
Utilizing Generative Features in Acrobat
Adobe Acrobat’s AI-powered features, such as AI Assistant and Generative Summary, help manage lengthy and complex documents efficiently. These features are available on various platforms:
- Windows and macOS
- Acrobat online
- Acrobat extensions for Google Chrome or Microsoft Edge
- Acrobat mobile apps for iOS and Android devices
To use AI Assistant, open your document in Acrobat and activate the feature. Type your question in the AI Assistant prompt box, and it will provide an answer based on the PDF content, linking you to relevant text and data table sources within the document.
The Generative Summary feature automatically creates an outline with headings and concise summaries of each section. To activate it, go to the relevant menu in your Acrobat application and select the option to generate a summary.
These features allow you to quickly extract key information and gain insights from your PDFs, streamlining your workflow and reducing time spent on document handling tasks.
Enhancing Images with Firefly-Powered AI
Adobe Firefly brings generative AI to Photoshop, Illustrator, and Adobe Stock, offering features that enhance visual content creation and editing:
| Feature | Description |
|---|---|
| Text to Image | Generate visuals from text prompts |
| Generative Recolor | Experiment with colors, palettes, and themes in Illustrator using text prompts |
| Expand Image | Extend images beyond their original boundaries in Photoshop and Adobe Stock |
In Adobe Stock, Firefly enables users to modify and create images on-demand, facilitating the seamless integration of generative assets into creative projects.
These tools help eliminate repetitive design tasks, provide unique customization options, and accelerate the creative process, allowing you to focus more on strategic and creative aspects of your work.
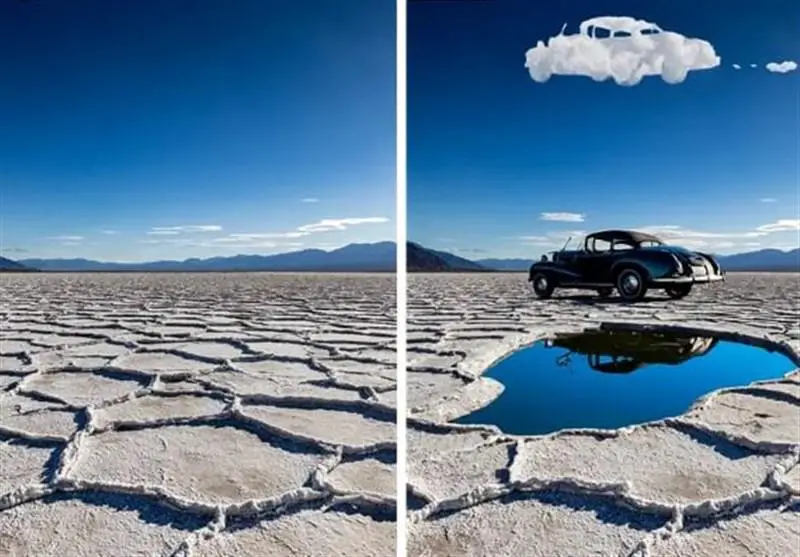
Troubleshooting Generative AI Issues
To resolve issues with Adobe’s generative AI features:
- Check your internet connection. A stable, high-speed connection is necessary for these tools to function properly.
- Ensure you have the latest version of Photoshop installed. Check for updates in the Creative Cloud control panel.
- Confirm that the Contextual Task Bar is enabled in Photoshop. Go to the “Window” menu and check the box next to “Contextual Task Bar.”
If issues persist, consult Adobe’s support resources, including the Help Center, customer support, and community forums for additional assistance and troubleshooting advice.
By integrating Adobe’s generative AI features into your creative process, you can achieve impressive results with greater efficiency. These tools can help simplify tasks and allow you to focus more on your creative vision.