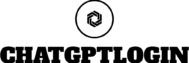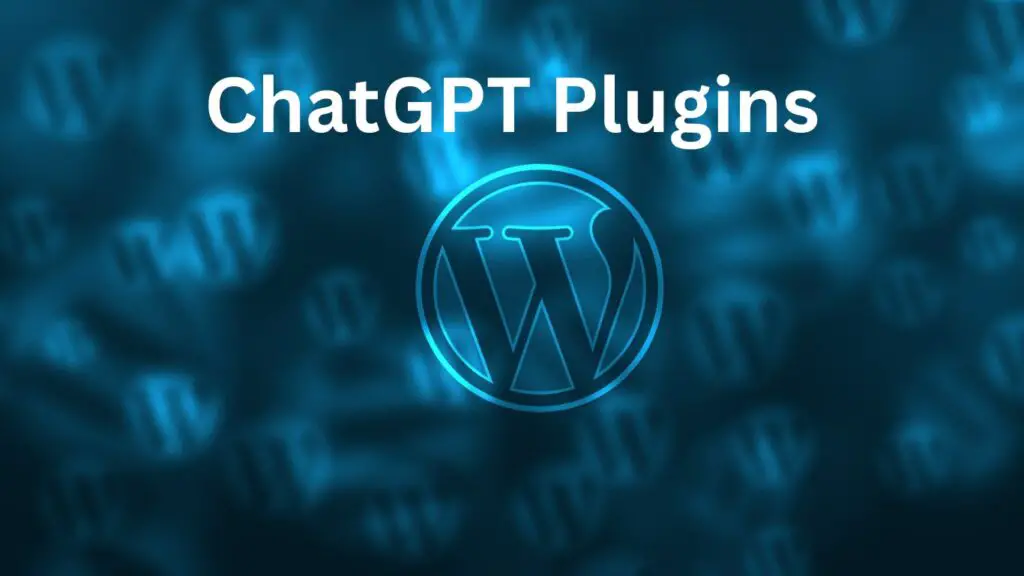The age of digital imagery has invited many tools and platforms into existence that allow users to manipulate and personalize images via their mobile devices. Bing Image Creator is one such versatile tool that fits right into the palm of your hand on Android devices. It extends a wide array of features that are both intuitive and powerful, capable of tweaking images to match your diverse visual needs. This essay seeks to guide you, whether you are a novice or an experienced user, to better understand and master the usage of Bing Image Creator on Android.
Understanding Bing Image Creator Basics
Understanding Bing Image Creator Basics
The Bing Image Creator is an incredibly useful tool for manipulating and creating unique images on your Android device. This tool is housed within the larger Bing app, which also features a wealth of other features such as image search. To use the Bing Image Creator, you first need to locate and download the Bing app on the Google Play Store.
Searching for Images
Once you have the Bing app open, navigate to the image search. This is typically found on the home screen of the app, and it allows you to search the web for any image you desire. Enter the desired keyword in the search bar and Bing will retrieve a variety of images related to your search term. Remember to respect copyrights and use images responsibly.
Applying Filters
The great thing about Bing Image Creator is its inbuilt filter function. After you have searched for and chosen your desired image, tap on it to see a full-page view. Here, you can apply any of the provided filters to adjust the look of your image. This could include changes to the brightness, contrast, hue, saturation, and more. To access these filters, tap the “Edit” button usually located at the bottom of the page, and then tap “Filters”. Once satisfied with the changes, tap “Apply” to save them.
Using Image Adjustment Tools
Bing Image Creator also allows you to use Image Adjustment Tools for more detailed edits. In addition to the filters, you can manually tweak the brightness, contrast, saturation, and other elements of the image to get the desired effect. These tools are found in the same “Edit” menu mentioned above, under “Adjust”. Again, tap “Apply” once you’re happy with your adjustment.
Understanding these basic functions of Bing Image Creator is essential to starting your image editing journey. Each of these tools and filters can be used alone or in combination with others to create a nearly unlimited range of effects. Take the time to experiment with each feature to learn how they can be best used to create the image effects you desire.

Using Bing Image Creator on Android
Downloading the Bing Image Creator App
Before you can start using Bing Image Creator, make sure you have the app installed on your Android device. You can download it from the Google Play Store. Just type in “Bing Image Creator” in the search bar, hit the install button, and wait for it to be installed on your device.
Opening the Bing Image Creator App
Once the installation is complete, locate the Bing Image Creator app on your device and simply tap on its icon to open it. If you are opening it for the first time, you might be asked to allow certain permissions such as access to photos, media, and files on your device. Make sure to allow these permissions for the app to function correctly.
Using the App
When you open the Bing Image Creator, you will find several pre-loaded images on the screen that you can edit. However, if you want to use your own image, you can tap the “+” icon, which is usually located in the bottom right corner of the app. This will open your gallery so you can choose an image.
Editing An Image
After selecting the desired image, you will be presented with various editing tools. For instance, you can adjust the properties of the image such as brightness, contrast, saturation, and more. You can also use the various filters, overlays, and stickers that are available in the app to enhance your image.
Adding Text to Your Image
If you want to add the text to your image, you can select the ‘T’ icon usually located at the bottom of the screen. Once this option is selected, you can type in the text you wish to add. The app also allows you to change the font style, size, and color of the text.
Saving and Sharing Your Image
Once you are satisfied with your edits, tap on the ‘Save’ or the ‘Tick’ icon usually located at the top right corner of the screen. You’ll then be taken to the ‘share’ screen. From here, you can either download your image or share it directly on different social media platforms.
Resetting Your Edits
If at any point you wish to undo your edits, the Bing Image Creator has an undo button typically located in the top bar. This button allows you to revert your last action. If you wish to completely start over, you can use the ‘Revert’ option to reset your image to its original state.
Remember, the placement of these icons may vary slightly depending on the version of the Bing Image Creator app that you are using.

Creating Images
Downloading Bing Image Creator
Before you can begin using Bing Image Creator, you need to ensure you have the application installed on your Android device. Visit the Google Play Store, search for Bing Image Creator, and click on the “Install” button to download onto your device.
Launching Bing Image Creator
Click on the Bing Image Creator icon on your Android device’s home screen or application drawer to launch the application.
Selecting a Base Image
Upon launching the app, select the “+” button usually located at the bottom right of the screen. This will prompt you to either take a new photo using your device’s camera or choose an image from your device’s gallery. Navigate through your photo library and select the image you with to work on. Click “OK” or “Choose” to confirm your selection.
Image Adjustments
With your base image chosen, Bing Image Creator offers a variety of tools and settings to adjust your image. You can zoom in on an area you want to highlight, rotate the image, crop to a specific shape or size, or drag the image to adjust its position. Most applications offer sliders or buttons to make these adjustments. Remember to save any changes before proceeding to the next step.
Applying Filters
Filters can help you achieve various looks and moods for your images. Locate and click on the “filters” option, usually represented by an icon resembling three overlapping circles. You can then scroll through the wide variety of available filters. Click on a filter to see how it changes your image, and if satisfied, click “Apply” or similar to save the changes. If not, simply click on another filter until you find the one that best suits your vision.
Saving and Exporting Your Image
Once you’re satisfied with the changes you’ve made to your image, click on the “Save” or “Export” button, usually represented with a floppy disk symbol or an upward pointing arrow. You can then name your image and keep the format that suits your needs. Choose a location in your device’s storage where you wish to save the image.
Sharing Your Images
Besides saving your images, Bing Image Creator also allows for easy sharing. Click on the “Share” button, typically represented by a symbol with three interconnected dots or an arrow. This allows you to share your newly created image via text message, email, or social media platforms, depending on your preference and the apps installed on your device.
Remember
Bing Image Creator is a powerful and creative tool. Don’t be afraid to explore different combinations of filters and settings to achieve unique and stunning images. Every change you make to your image can be undone, so feel free to experiment without concern.
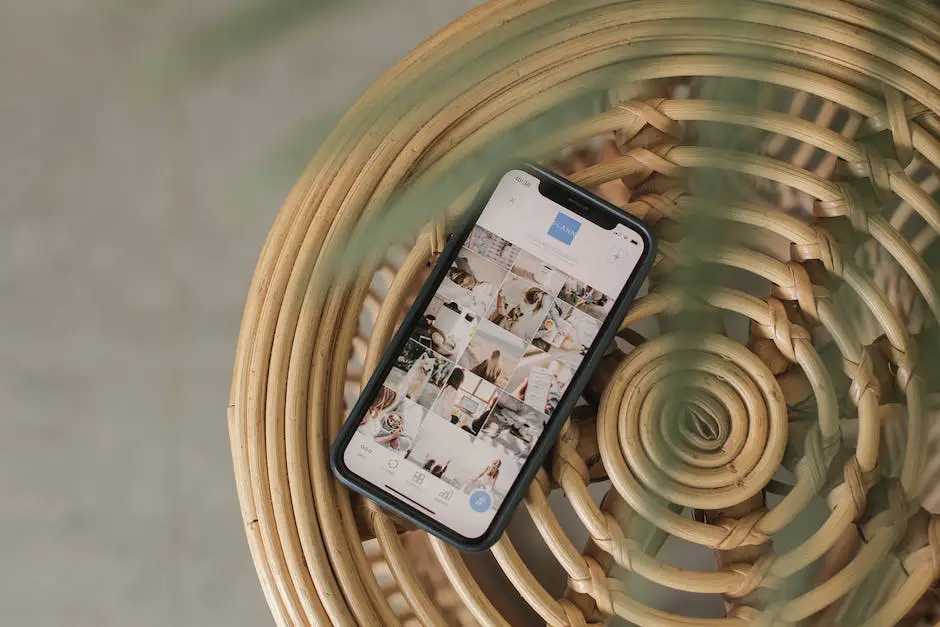
Saving and Sharing Images
Using Bing Image Creator on Android
First, make sure you have the Bing app installed on your Android device. If not, download it from the Google Play Store.
Next, open the app and navigate to the image section which allows you to create and edit images. Select the images or photos you desire to edit from your device gallery or directly capture a new one from your device’s camera.
Editing the Image
Once you have chosen an image, you can edit it using the various tools provided in the Bing image creator. You can add text, change the brightness, adjust the contrast, apply filters, and much more.
After selecting and applying the changes you desire, tap on the ‘Save’ button to store the edited image on your device.
Saving the Image
After editing the image, click on the ‘Save’ button usually located at the top right corner of the screen. Bing will prompt you to choose the folder in which you want to save the image. Pick your preferred location then hit ‘Save’. Your image will be saved automatically to your selected location.
Sharing the Image
To share the image, go to your device’s gallery or where you saved the edited image and open it. Then click on the ‘Share’ button often symbolized by three interconnected dots or an arrow. A list of apps will display with which you can share your image. These might include email, messaging apps, or social networks like Facebook, Twitter, and Instagram. Tap on the app you’d like to use for sharing. Note that you might need to sign in to the selected app if you have not done so already on your device.
Note:
Some versions of Android may vary slightly in sequence or icon appearance but the general process will be the same. Ensure you have all the necessary permissions enabled for Bing to access your device’s gallery and storage for a smoother process.
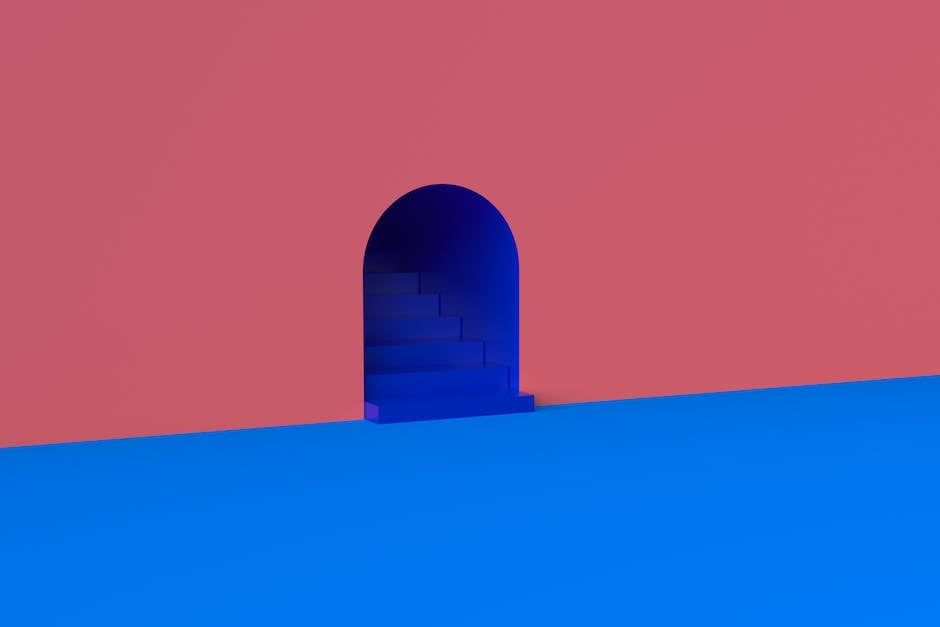
Advanced Features
Utilizing Bing Image Creator’s Advanced Features
To fully utilize the advanced features that Bing Image Creator offers on Android, you’ll need to familiarize yourself with the various tools and options available. It’s worth noting that Bing Image Creator’s advanced features may vary based on the device and the version of the app that you are using. Yet, most versions include a range of effects, overlays, additional editing tools, and premium options.
Exploring Effects
Effects are a key piece of Bing Image Creator’s Advanced toolbox. You can use them to add a creative flair to your images. To apply an effect, select an image that you want to edit, tap on ‘Effects’ and choose from a variety of options available. After choosing an effect, you can adjust its intensity using the slider.
Using Overlays
Overlays allow you to add another layer of creativity to your images. To use an overlay, select your image, tap on ‘Overlays’, and choose a suitable overlay from the given options. You can adjust the opacity of the overlay using the slider. Some overlays also allow you to change the blend mode for a more unique effect.
Additional Editing Tools
Apart from the standard tools like cropping, rotating, contrast, and brightness adjustments, Bing Image Creator also offers several advanced editing tools. These may include options like curve adjustments, sharpening, noise reduction, and color corrections.
Premium Options
While Bing Image Creator offers a wide range of tools for free, some advanced features and tools might require you to upgrade to the premium version. By going premium, you’ll get access to additional filters, effects, gradients, and other tools. You’ll also be able to save your work in higher resolutions and get rid of watermarks.
Learning through Tutorials
To get the most out of Bing Image Creator’s advanced features, you may want to check out the various tutorials available within the app. These tutorials provide step-by-step instructions on how to use different tools and features, making it easier for you to understand and utilize them effectively.
Remember, practice makes perfect
So don’t be afraid to experiment with different tools and features to create your masterpiece!
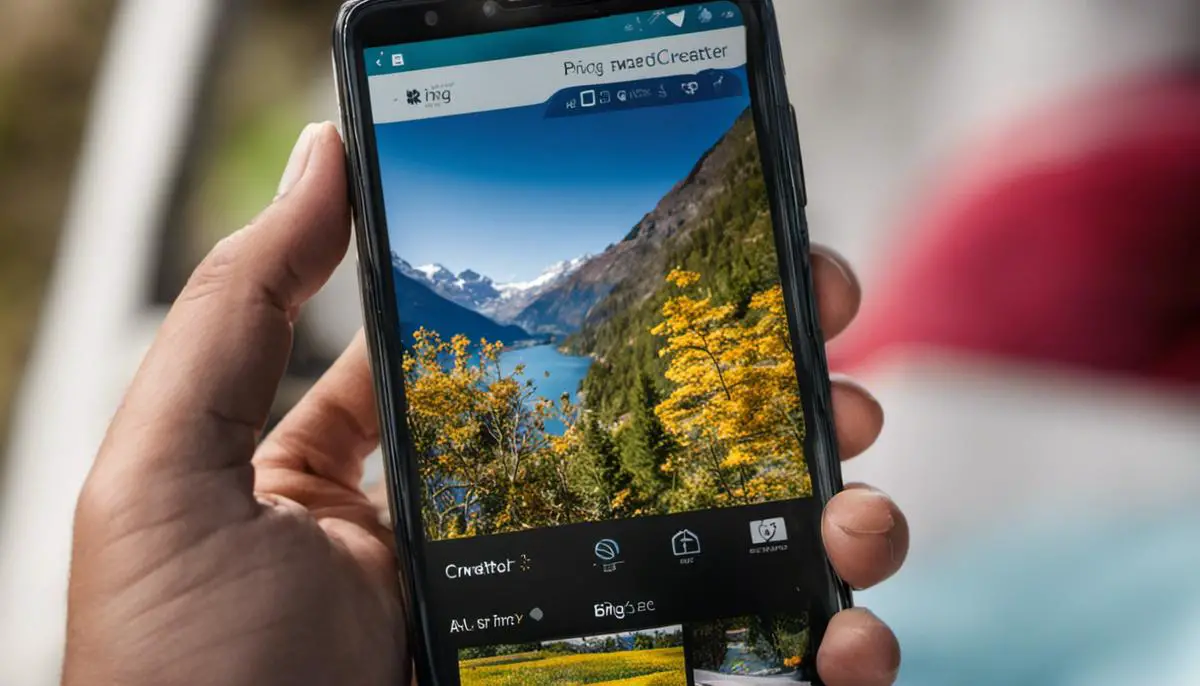
At the end of the day, effective utilization of Bing Image Creator on Android is just a few steps away. Once you familiarize yourself with the basics, plunge into the creative realm that this tool offers, and ceaselessly explore the advanced features, you will discover a whole new photographic world full of unprecedented possibilities. Take the first step today, and let your imagination and creativity be the limit. Bing Image Creator is here to turn your visions into visual realities, redefine your digital storytelling, and enhance your communication with the world around you.