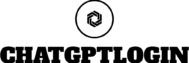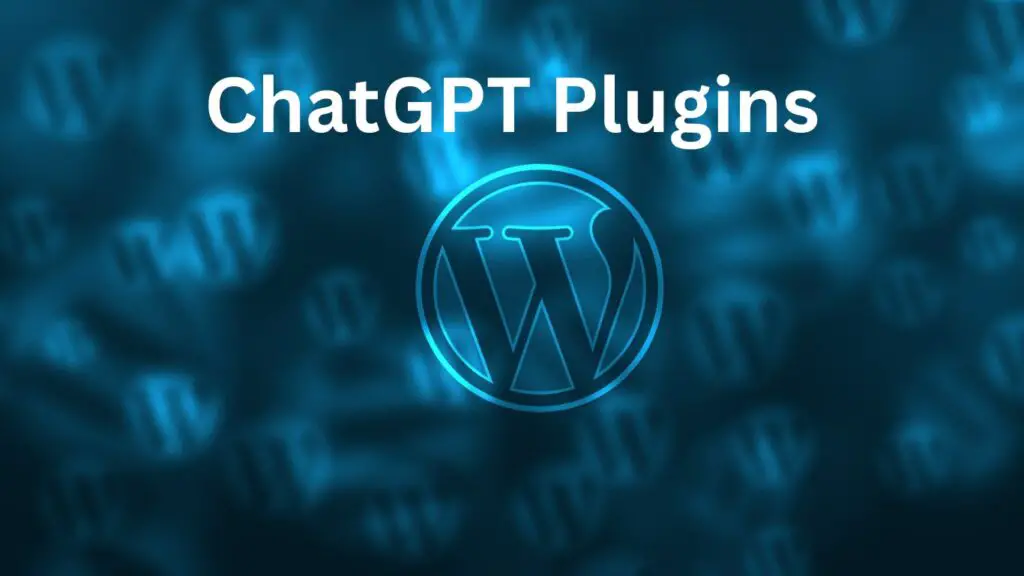In today’s digital age, staying connected with friends and family has never been easier, thanks to the innovative features of iMessage group chats. This article explores the unique aspects that make iMessage an exceptional tool for communication on Apple devices. From sharing moments with multimedia to ensuring conversations are secure and private, we’ll uncover how iMessage enhances our messaging experience.
Understanding iMessage Groups
Understanding the Uniqueness of iMessage Group Chats
iMessage, Apple’s built-in messaging service, stands out for its rich features, especially when it comes to group chats. Unlike standard SMS or MMS group messages, iMessage group chats offer a suite of functionalities designed to make conversations more engaging, interactive, and seamless. Here’s what sets them apart:
Exclusive Features for Apple Devices: iMessage group chats work exclusively on Apple devices, such as iPhones, iPads, and Macs. This exclusivity ensures that every participant in the group chat enjoys the same high-quality experience, provided they’re using an Apple device.
Multimedia Sharing: Participants can share a wide variety of media in an iMessage group chat—photos, videos, GIFs, links, and documents can all be sent with just a tap. This enriches conversations and makes sharing moments or information straightforward.
Reactions and Expressions: iMessage takes reactions to another level. Users can react to individual messages with emojis to express their feelings without cluttering the conversation. Beyond simple emojis, handwritten notes, digital touch messages, and full-screen animations add a personal touch to communication.
Name and Photo Customization: Group chats on iMessage can be easily customized with a specific name, photo, or even an emoji. This feature helps users quickly identify the chat and adds a personalized feel, making each group distinct.
Mentions and Inline Replies: iMessage allows users to mention others in a group chat, which is particularly useful in larger conversations. By using the ‘@’ sign followed by a name, users can directly address or notify a specific person. Inline replies enable users to respond to specific messages, creating a sub-thread within the main conversation. This keeps discussions organized and focused.
Read Receipts and Typing Indicators: iMessage group chats show when messages have been delivered and read, along with who has read them. Typing indicators reveal who is currently typing a response, adding a real-time element to the conversation.
End-to-End Encryption: Security is a hallmark of iMessage. Group chats are protected with end-to-end encryption, meaning only the participants of the conversation can read the messages. This ensures that private conversations remain private.
Efficiency in Large Groups: iMessage supports group chats with up to 32 participants, making it suitable for both small and relatively large groups. Despite the number of participants, the user interface remains clean and user-friendly.
Leaving or Muting Conversations: Users have the option to leave a group chat or mute notifications. Muting is especially useful in active conversations, allowing users to catch up on messages at their convenience without being constantly interrupted by notifications.
iMessage group chats bring people together with these unique features, making digital communication more dynamic, personalized, and secure. Whether for coordinating events, keeping up with friends and family, or sharing media, iMessage’s group chat capabilities enhance the messaging experience on Apple devices.
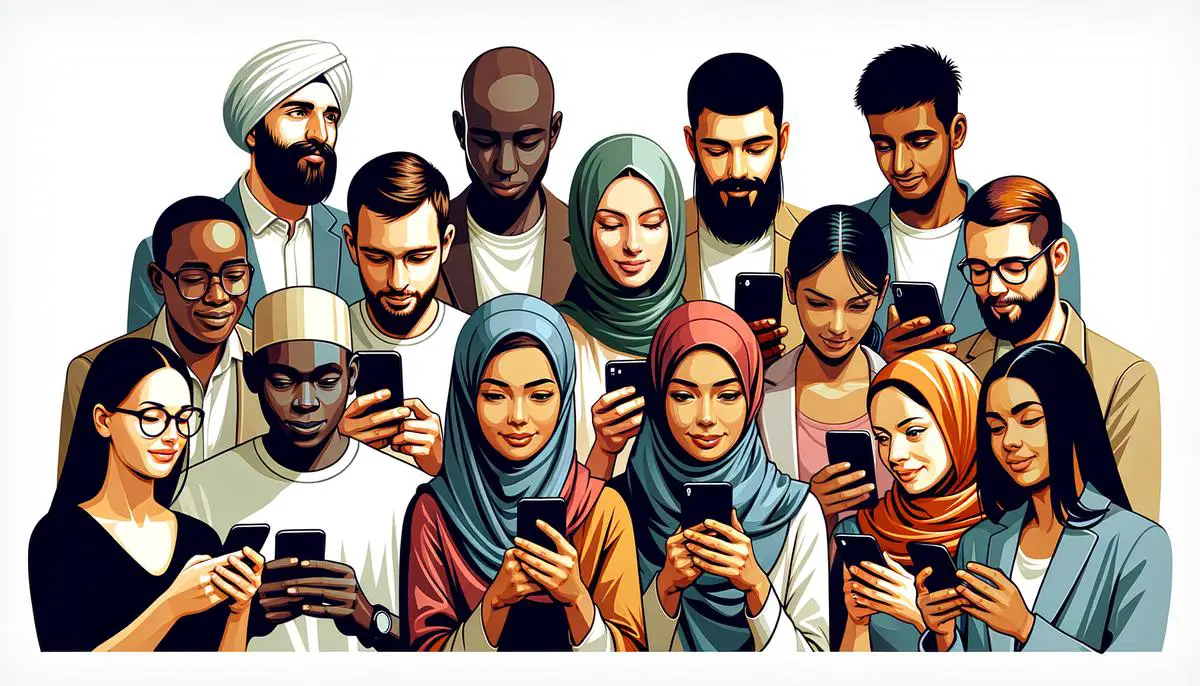
Leaving an iMessage Group
With the numerous advantages that iMessage groups offer for streamlined communication and media sharing, there are moments when exiting a conversation becomes necessary. Whether due to excessive notifications or simply because the group no longer serves its purpose, Apple provides a straightforward method for leaving a group chat on its devices.
To begin the departure process, ensure your device is running the latest iOS version. This step guarantees compatibility and smooth execution of the instructions provided below:
- Open the Messages app on your iPhone or iPad. This is where all iMessage conversations are housed.
- Navigate to the main chat list, and locate the iMessage group chat you wish to exit.
- Tap on the group chat to open it, bringing you directly into the ongoing conversation.
- At the top of the screen, you will see icons representing the group members and the group’s name if it has been set. Tap on this area to access group details.
- Upon entering the group details screen, scroll down to find the option labeled “Leave this Conversation.” It’s typically positioned at the bottom of the options list.
- Tap “Leave this Conversation.” A prompt may appear, requiring confirmation of your decision to leave. If so, confirm your choice.
- Once confirmed, you will be removed from the group chat. You will no longer receive notifications or new messages from this group.
It’s essential to note that certain conditions must be met for the “Leave this Conversation” option to be available:
- The group chat must consist of three or more participants, including yourself.
- All participants must be using Apple devices and iMessage. If a single participant is sending messages via SMS (green bubbles), leaving the group chat this way won’t be possible.
- If you can’t leave a conversation because these conditions aren’t met, muting the conversation by enabling “Do Not Disturb” (also found in the details screen) might be a beneficial alternative.
Exiting an iMessage group chat is designed to be a user-friendly process, affording individuals control over their messaging environment. Whether you’re seeking to minimize distractions or declutter your Messages app, leaving a group chat is a practical solution. Remember, once you leave a group chat, rejoining will require assistance from one of the existing participants. They must add you back into the conversation, should you decide to return.

Managing iMessage Notifications
Managing Notifications for Less Interruption on Your iOS Device
In a world where constant communication is key, managing notifications on your Apple device is crucial for reducing distractions and maintaining productivity. Apple’s iOS offers several tools and settings to help streamline notifications, ensuring you remain in control of what demands your attention and when.
1. Accessing Notification Settings:
To start, open the “Settings” app on your iPhone or iPad. Scroll down and tap “Notifications”. This section is your command center for customizing notification preferences across all apps.
2. Scheduled Summary:
For a clutter-free notification experience, consider utilizing the “Scheduled Summary” feature. This allows you to schedule non-critical notifications to arrive in a summarized form at specific times of the day, reducing real-time interruptions. To activate, tap “Scheduled Summary” and switch it on. Follow the on-screen instructions to customize which apps should be included in the summary and when you wish to receive it.
3. Time-Sensitive Notifications:
While setting up your scheduled summary, ensure that potentially urgent alerts are marked as “Time-Sensitive”. Apps with time-sensitive notifications will still alert you immediately, ensuring you don’t miss necessary notifications.
4. Managing App Notifications:
To take charge of individual app notifications, return to the main Notifications settings menu. Here, you’ll see a list of all apps installed on your device. Tap an app to customize its notification settings — you can disable notifications entirely or select how and where you want to see them (banners, sounds, badges).
5. Focus Mode Integration:
For a more powerful distraction management tool, explore the “Focus” settings within the “Settings” app. Focus modes allow you to filter notifications based on what you’re doing, like Work or Sleep. You can allow notifications from certain people and apps while silencing others, tailor-made for the task at hand.
6. Setting Up a Focus Mode:
Tap “Focus” and select “+ Add Focus” to create a new mode, or choose an existing one to customize. Follow the setup prompts to decide which contacts and apps are permitted to notify you during this mode.
7. Utilizing DND:
The classic “Do Not Disturb” remains a straightforward method for quieting all but the most critical alerts. Activated from the “Focus” menu, it silences calls, alerts, and notifications received while your device is locked.
8. Automation for the Win:
Automation makes consistency effortless; delve into the Focus settings to set automation rules. Focus modes can automatically activate at certain times, locations, or when you open specific apps, adapting notification management to your lifestyle seamlessly.
By mastering these settings, you create an environment where notifications serve your productivity rather than disrupt it. Customize them to fit your preferences, and take initial steps towards a more focused digital life.

As we’ve seen, iMessage group chats offer a blend of functionality and convenience that stands out in the world of digital communication. By taking advantage of these features, users can enjoy a more dynamic, personalized, and secure way to connect with others. Whether it’s for planning events or simply staying in touch with loved ones, iMessage ensures that every interaction is meaningful and efficient. Embrace these capabilities to enrich your communication experience on Apple devices.